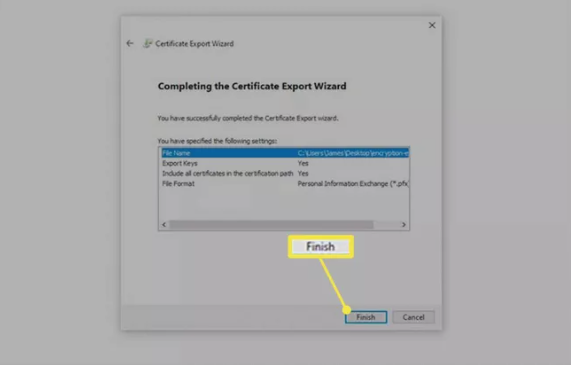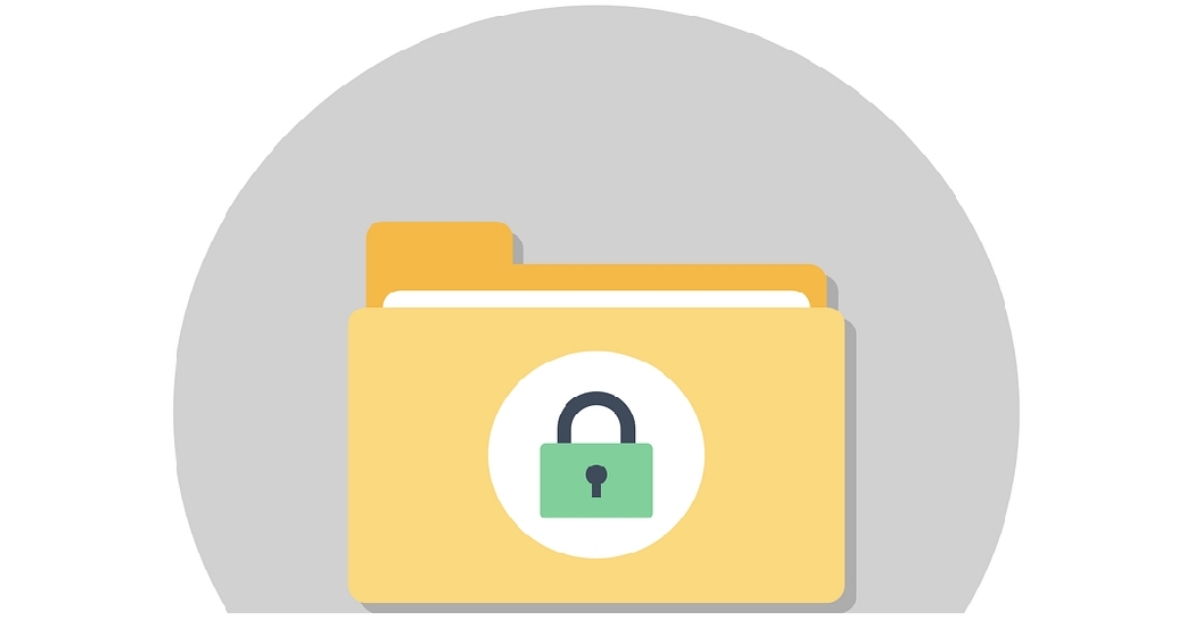رسانه مدیاتی – در این مطلب آموزش قفل کردن یک پوشه در ویندوز 10 را با استفاده از ابزار رمزگذاری داخلی یا یک برنامه محافظت از رمز عبور ارائه میدهیم.
آموزش قفل کردن یک پوشه در ویندوز 10
ویندوز یک ابزار رمزگذاری برای جلوگیری از باز کردن فایلهای شما توسط سایر کاربران دارد، اما شما میتوانید یک ابزار شخص ثالث قویتر را برای حفظ حریم خصوصی بیشتر نصب کنید. برای قفل کردن یک پوشه در ویندوز 10 مراحل زیر را دنبال کنید:
۱- روی پوشه ای که می خواهید قفل شود کلیک راست کرده و Properties را انتخاب کنید.
۲- گزینه Advanced را در پایین تب General انتخاب کنید.
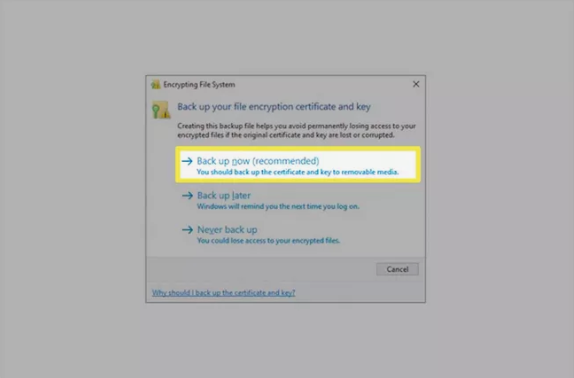
۳- کادر کنار رمزگذاری محتوا برای ایمن کردن داده ها را علامت بزنید.
۴- برای ذخیره، OK را دو بار انتخاب کنید و در پنجره Properties کلیک کنید. ویندوز از شما میخواهد که از کلید رمزگذاری فایل خود نسخه پشتیبان تهیه کنید تا دسترسی دائمی به فایلهای رمزگذاری شده خود را از دست ندهید. می توانید این مراحل را دنبال کنید (به خواندن ادامه دهید) یا آنها را نادیده بگیرید.
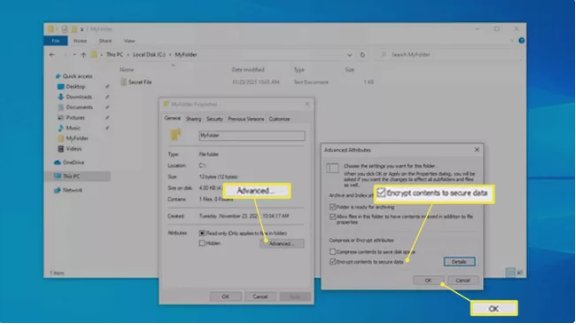
شایان ذکر است اگر درخواست را نمیبینید، اما همچنان میخواهید از کلید رمزگذاری نسخه پشتیبان تهیه کنید، به بخش بعدی بروید.
۵- اگر اعلان را برای پشتیبانگیری دنبال کردید، اکنون Back up now (recommended) را انتخاب کنید.
۶- در این مرحله از آموزش قفل کردن یک پوشه در ویندوز 10 با انتخاب Next در صفحه اول، Certificate Export Wizard را شروع کنید.
۷- پیش فرض ها را انتخاب کنید و سپس Next را دوباره فشار دهید.
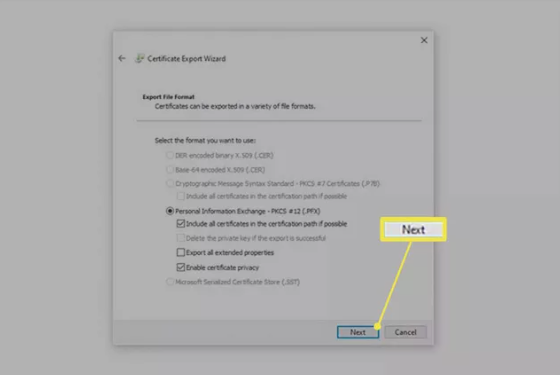
۸- کادر کنار Password را برای فعال کردن رمز عبور انتخاب کنید و فیلدهای متنی زیر را پر کنید. پس از آن نیز گزینه Next را انتخاب کنید.
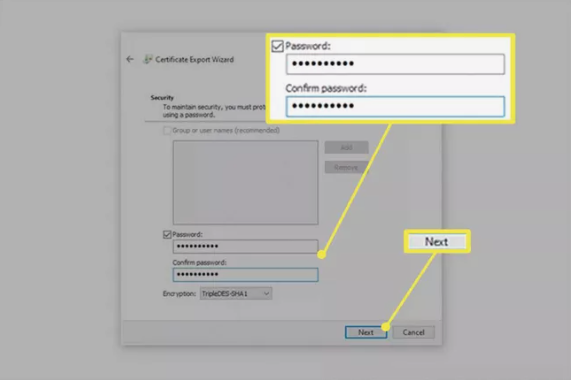
۹- در این مرحله از آموزش قفل کردن یک پوشه در ویندوز 10 محل ذخیره فایل PFX را انتخاب کنید و نامی برای آن بگذارید.
۱۰- برای بررسی اطلاعاتی که ارائه کرده اید، Next را انتخاب کنید و برای تکمیل صادرات، Finish را انتخاب کنید.
۱۱- در فرمان صادرات موفق، OK را انتخاب کنید. اگر زمانی نیاز به استفاده از این گواهی داشتید، کافی است آن را از هر جایی که آن را در مرحله 9 ذخیره کرده اید باز کنید و اعلان های روی صفحه را دنبال کنید.